A medida que avanza la tecnología, en concreto en el sector de los portátiles se ha ido empequeñeciendo el tamaño de los mismos dando lugar a la perdida de algunos componentes "prescindibles" como por ejemplo el lector de CD/DVD que ya no lo podemos encontrar en los netbooks o ultrabooks. Pero claro, para un usuario poco avanzado la palabra prescindible con la que hemos etiquetado al lector de CD o DVD se convierte en imprescindible cuando quieren instalar software desde un CD o DVD y algunos llegan a comprarse un lector externo para solucionar esto.
Pues bien, hoy vamos a ver que existen formas de instalar el contenido de un CD o DVD en un netbook o ultrabook o en cualquier portatil que carezca de un lector, o incluso si quieres guardar las imagenes iso de tus CDs por seguridad y posteriormente montar esas isos en un portátil sin lector de CD/DVD. Para ello te pido que sigas estos pasos.
¿Cómo sacar la iso de un CD o DVD?
1) Introducir el CD o DVD en un equipo con lector
Lo primero que haremos será sacar la iso de un CD o DVD. Para ello lo primero que tendremos que hacer será irnos a nuestro PC de sobremesa o a algún equipo con lector de CD (creo que todo el mundo tiene acceso a uno) e introducir nuestro CD o DVD del que vamos a extraer la iso. En mi caso es el software arcGIS, un software de análisis y creación de mapas y espacios.
2) Descargar e instalar el software burnaware
Puedes descargar Burnaware en este enlace. Una vez descargado su instalación es muy simple, pero para que no te pierdas puedes seguir el siguiente proceso. (Hacer clic en siguiente)
- Seleccionamos idioma
- Aceptamos el acuerdo
- Desmarcamos las casillas de programas de publicidad
- Seleccionar ruta de instalación
- Marcar o desmarcar si queremos iconos de Inicio o Escritorio
- Instalar
- Ejecutar
3) Sacar la iso con burnaware
Se nos abrirá una nueva ventana donde vamos a seleccionar la unidad del lector de CD o DVD, si tienes dudas puedes mirar en "Mi PC" o "Equipo" y ver en qué unidad está el CD/DVD que hemos introducido.

A continuación seleccionaremos el destino de nuestra imagen iso, en mi caso lo he puesto en el Escritorio para tenerlo más a mano, como podemos ver en la imagen de abajo, y por último haremos clic en "Copia" como vemos en la imagen de arriba.
Se empezará a llevar a cabo la copia de nuestra imagen que tardará según el tamaño de la iso de nuestro CD o DVD, pero vamos, no suele tardar mucho.
Una vez finalizado, ya podemos ver que se nos há creado nuestro archivo iso que tendremos que guardar en un USB para pasarla a nuestro portátil sin lector de CD o DVD
¿Cómo montar nuestra iso?
Para montar nuestra iso, lo primero que haremos será meter en un dispositivo USB nuestra imagen recién creada para proceder a montarla en nuestro netbook o ultrabook gracias al conocido programa Daemon Tools.
Descargar e instalar Daemon Tools
En nuestro caso vamos a descargar la versión Daemon Tools Lite en este enlace y procederemos a instalarla de forma muy sencilla, aunque puedes seguir estos pasos. (Hacer clic en siguiente)
- Seleccionar idioma
- Aceptar acuerdo
- Seleccionar licencia gratuita
- Marcar si queremos iconos de escritorio o inicio
- Desmarcar programas de publicidad
- Instalación avanzada y desmarcar instalar programa publicidad
- No permitir MountSpace
- Seleccionar ruta e instalar
Montar nuestra imagen iso con Daemon Tools
Para montar una imagen iso con Daemon Tools tenemos que crear una unidad virtual (icono disco duro "DT") que por defecto suele venir creada, aunque es muy sencillo crear una
Haremos doble clic en el disco duro (E) virtual que tenemos en la parte inferior que como bien dice está "Sin Disco" y a continuación simplemente seleccionaremos la iso que hemos creado anteriormente en el otro ordenador. Daemon Tools lo que hace es crear un disco duro virtual y un CD o DVD virtual, que será nuestro archivo.iso, en mi caso arcGISISO.iso
Una vez montada podremos ver que nos aparecerá en el menú de Daemon Tools.
Y además sin nos vamos a equipos y vemos las unidades, vemos la unidad E (creada virtualmente por Daemon Tools) que contiene nuetro CD o DVD virtual (nuestra iso) y que al hacer doble clic se iniciará como si de el CD o DVD original se tratase.
Al hacer doble clic ya puedo disfrutar del software original sin problema alguno, y con todas las prestaciones.
Espero que os haya servido este tutorial, si es así y crees que puede servirle a tus amigos o compañeros de clase te invito a que lo compartas en tus redes sociales favoritas. Un saludo y gracias.
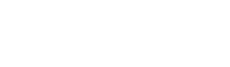










Comentarios
Publicar un comentario